Module 4 : Configurer l'IDE AWS Cloud9
DIDACTICIEL
Configurer votre IDE AWS Cloud9
Dans ce module, vous apprendrez à configurer votre environnement AWS Cloud9
Qu'allez-vous accomplir ?
- Configurer un environnement AWS Cloud9 à l'aide de l'AWS CLI
- Utiliser les outils intégrés
Mise en œuvre
Si vous avez déjà un environnement IDE, ce module est facultatif pour vous.
AWS Cloud9 est un environnement de développement intégré (IDE) gratuit et basé sur le cloud qui permet d'écrire, d'exécuter et de déboguer votre code à l'aide d'un navigateur. L'IDE comprend un éditeur de code, un débogueur et un terminal.
AWS Cloud9 intègre les outils essentiels pour les langages de programmation les plus courants, dont JavaScript, Python, PHP et d'autres. Vous n'avez donc pas besoin d'installer de fichiers ou de configurer votre machine de développement pour commencer de nouveaux projets. L'IDE AWS Cloud9 étant basé sur le cloud, vous pouvez donc travailler sur vos projets depuis votre bureau, votre domicile ou tout appareil connecté à Internet.
Temps nécessaire
15 minutes
Conditions requises pour le module
- Un navigateur Internet
- Un compte AWS
- Configuration de l'AWS CLI
Obtenir de l'aide
Créer un environnement
Au cours de cette étape, vous utilisez l'AWS CLI pour créer un environnement de développement AWS Cloud9.
Tout d'abord, connectez-vous à l'AWS CLI à l'aide du profil créé dans le module 3.
aws sso login --profile admin-1Votre fenêtre CLI affichera les lignes suivantes :
aws sso login --profile admin-1
Tentative d'ouverture automatique de la page d'autorisation SSO dans votre navigateur par défaut.
Si le navigateur ne s'ouvre pas ou si vous souhaitez utiliser un autre appareil pour autoriser cette demande, ouvrez l'URL suivante :
https://device.sso.us-east1.amazonaws.com/
Saisissez ensuite le code :
XXXX-XXXX
Accédez à la fenêtre du navigateur et autorisez l'accès à vos données. Lorsque vous revenez aux fenêtres de la CLI, le message suivant affiche cette ligne :
Vous êtes maintenant prêt à créer l'environnement à l'aide de la commande <aws cloud9 create-environment-ec2>. En plus de cette commande, nous ajouterons les informations suivantes :
- --name : le nom de l'environnement. Pour ce module, nous utilisons <getting-started>.
- --description : une description facultative de l'environnement, fournie sous forme de chaîne de caractères.
- --instance-type : le type d'instance Amazon EC2 qu'AWS Cloud9 lancera et connectera au nouvel environnement. Pour ce module, nous utilisons <t2.micro>, qui est couvert par l'offre gratuite d'AWS pendant les 12 premiers mois.
- --profile : le nom du profil administrateur que vous avez configuré lors de la configuration de la CLI. Dans ce didacticiel, nous avons utilisé <admin-1>.
Vous êtes maintenant prêt à créer l'environnement à l'aide de la commande <aws cloud9 create-environment-ec2>. Copiez l'intégralité de la commande en sélectionnant le bouton de copie et collez-la dans votre CLI.
aws cloud9 create-environment-ec2 --name getting-started-2 --description "Getting started with AWS Cloud9." --instance-type t2.micro --profile admin-1Une commande réussie renvoie l'ID de votre nouvel environnement AWS Cloud9 :
{
"environmentId": "8a34f51ce1e04a08882f1e811bd706EX"
}
Par défaut, AWS Cloud9 arrête l'instance Amazon EC2 de l'environnement 30 minutes après la fermeture de toutes les instances de navigateur Web connectées à l'IDE de l'environnement.
Conseils de dépannage
Si vous ne spécifiez pas l'argument -- profile, vous recevrez le message suivant :
Impossible de trouver les informations d'identification. Vous pouvez configurer les informations d'identification en exécutant « aws configure ».
Si vous exécutez aws configure, vous devez fournir des clés d'accès, ce qui n'est pas recommandé dans la plupart des cas d'utilisation. Répétez plutôt la commande d'origine avec l'argument --profile et les informations d'identification de votre utilisateur seront automatiquement utilisées pour exécuter la commande.
Environnement ouvert
Dans le module 2 de ce didacticiel, nous avons créé un utilisateur administratif nommé John qui a reçu un e-mail d'invitation contenant l'URL du portail d'accès AWS et son nom d'utilisateur. Dans le module 3, nous avons utilisé l'URL du portail d'accès AWS lorsque nous avons créé le profil admin-1. L'environnement créé est présent lorsque nous nous connectons à la console à l'aide de l'URL du portail d'accès AWS de l'organisation et des informations d'identification de John.
Connectez-vous au portail d'accès AWS à l'aide de vos informations d'identification d'administrateur.
Développez votre compte AWS pour afficher le compte AWS du membre, puis sélectionnez le compte membre pour afficher le jeu d'autorisations octroyé pour le compte.
Choisissez le lien de la console de gestion associé au jeu d'autorisations AdministratorAccess.
Dans la barre de navigation supérieure, confirmez que vous êtes connecté à la région AWS dans laquelle se trouve votre environnement. Pour ce tutoriel, nous avons utilisé us-east-1.

Dans le champ de recherche, saisissez Cloud9. Sélectionnez ensuite Cloud9 dans la liste des services.

La console ouvre un nouvel onglet de navigateur qui affiche la page des environnements AWS Cloud9.
Dans la liste des environnements, sélectionnez l'environnement getting-started-2 que vous avez créé à l'aide de la CLI et choisissez Ouvrir.
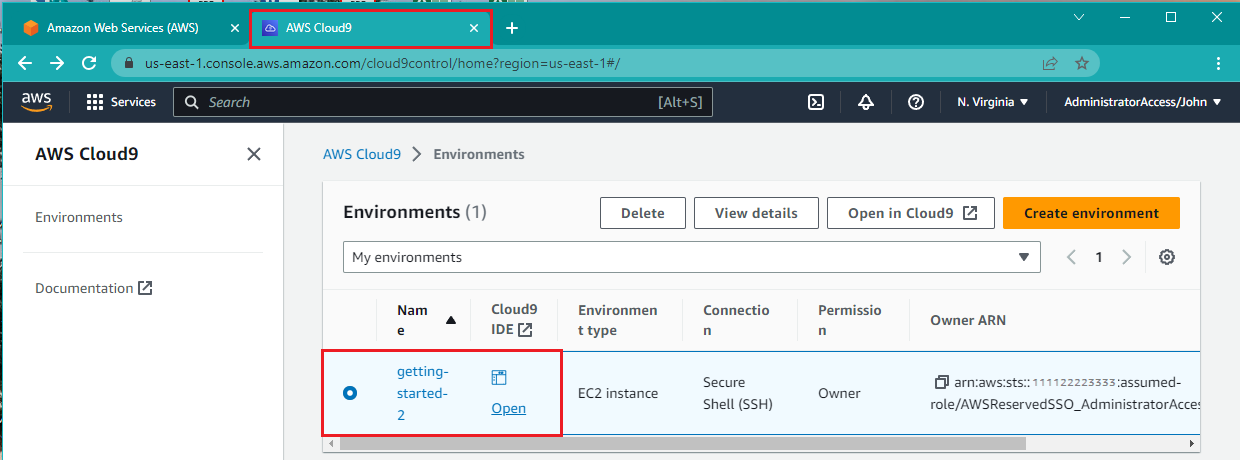
L'IDE Cloud9 que vous avez créé dans le module 3 à l'aide de la CLI s'ouvre dans un autre onglet.
À partir de là, vous pouvez en savoir plus sur Cloud9 ou commencer à développer, tester et exécuter des applications.
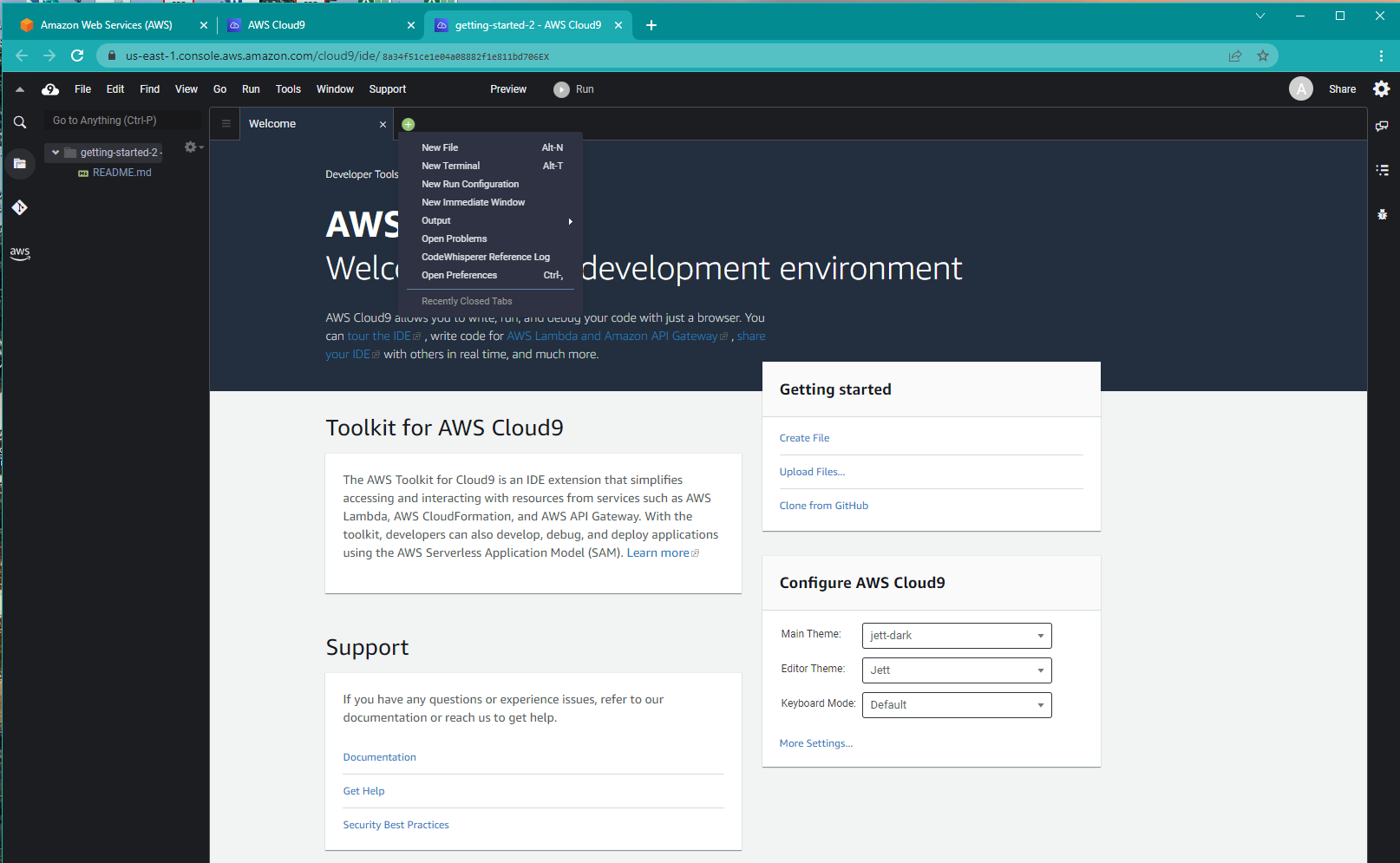
Supprimer les ressources créées – Facultatif
Si vous n'envisagez pas d'utiliser l'environnement de développement AWS Cloud9 que nous avons créé au cours de ce module, vous pouvez le supprimer en exécutant la commande suivante :
aws cloud9 delete-environment --environment-id <environmentID> --profile admin-1La commande aws cloud9 delete-environment ne renvoie aucune sortie. Pour vérifier si votre environnement a été supprimé, connectez-vous à la console AWS à l'aide de vos informations d'identification d'administrateur, rendez-vous sur console.aws.amazon.com/cloud9 et vérifiez s'il existe toujours. Vous pouvez également supprimer l'environnement à partir de là si vous ne connaissez pas l'environmentID.
La documentation complète de cette commande se trouve dans le manuel AWS CLI Command Reference.
Conclusion
Félicitations ! Vous avez appris à configurer l'IDE AWS Cloud9. Consultez la documentation AWS Cloud9 pour obtenir des informations et des didacticiels supplémentaires. Vous pouvez consulter toutes les commandes AWS Cloud9 et CLI ici.
Ici se termine le didacticiel de configuration de votre environnement AWS.




