Mise en route / Ateliers / …
Mise en route rapide de votre projet de machine learning à l'aide d'Amazon SageMaker JumpStart
GUIDE DE MISE EN ROUTE
Présentation
Amazon SageMaker JumpStart vous aide à vous familiariser rapidement et aisément avec le machine learning (ML). Pour démarrer rapidement, SageMaker JumpStart donne accès, via l'interface utilisateur, à des centaines d'algorithmes intégrés avec des modèles pré-entraînés provenant de hubs de modèles populaires. À l'aide du kit SDK Python de SageMaker, vous pouvez sélectionner un modèle pré-construit dans le zoo des modèles pour l'entraîner sur des données personnalisées ou le déployer vers un point de terminaison SageMaker pour l'inférence. Pour faciliter le démarrage, Amazon SageMaker JumpStart fournit un ensemble de solutions pour les cas d'utilisation les plus courants pouvant être déployés en quelques clics. Les solutions sont entièrement personnalisables et présentent l'utilisation des modèles AWS CloudFormation ainsi que les architectures de référence, de sorte que vous puissiez accélérer votre adoption du ML.
Qu'allez-vous apprendre ?
Avec ce guide, vous allez :
- Déploiement d'un modèle pré-entraîné SageMaker JumpStart
- Exécutez des inférences à l'aide du point de terminaison déployé à partir de SageMaker JumpStart
Prérequis
Pour pouvoir démarrer ce guide, vous avez besoin de ce qui suit :
- Un compte AWS : si vous n'en avez pas encore, suivez les instructions du guide de mise en route Configuration de votre environnement pour une présentation rapide.
Expérience AWS
Débutant
Durée
15 minutes
Coût de réalisation
Consultez la tarification de SageMaker pour estimer le coût de ce didacticiel.
Éléments requis
Vous devez être connecté à un compte AWS.
Services utilisés
Amazon SageMaker JumpStart
Date de la dernière mise à jour
28 juin 2022
Cas d'utilisation
Pour ce didacticiel, vous déployez un modèle appelé « BERT Based Cased » (Bidirectional Encoder Representations from Transformers) qui a été pré-entraîné sur du texte anglais en utilisant wikipedia et qui donne de bons résultats sur des cas d'utilisation de classification de texte.
Étape 1 : configuration du domaine Amazon SageMaker Studio
Un compte AWS ne peut avoir qu'un seul domaine SageMaker Studio par région AWS. Si vous possédez déjà un domaine SageMaker Studio dans la région USA Est (Virginie du Nord), suivez le Guide de configuration de SageMaker Studio pour joindre les politiques AWS IAM requises à votre compte SageMaker Studio, puis sautez l'étape 1 et passez directement à l'étape 2.
Si vous ne disposez pas d'un domaine SageMaker Studio existant, poursuivez avec l'étape 1 pour exécuter un modèle AWS CloudFormation qui crée un domaine SageMaker Studio et ajoute les autorisations requises pour la suite de ce didacticiel.
Choisissez le lien de la pile AWS CloudFormation. Ce lien ouvre la console AWS CloudFormation et crée votre domaine SageMaker Studio ainsi qu'un utilisateur nommé studio-user. Il ajoute également les autorisations requises à votre compte SageMaker Studio. Dans la console CloudFormation, confirmez que USA Est (Virginie du Nord) est la région affichée dans le coin supérieur droit. Le nom de la pile doit être CFN-SM-IM-Lambda-Catalog, et ne doit pas être modifié. Cette pile prend environ 10 minutes pour créer toutes les ressources.
Cette pile repose sur l'hypothèse que vous avez déjà configuré un VPC public dans votre compte. Si vous ne disposez pas d'un VPC public, veuillez consulter la rubrique VPC with a single public subnet (VPC avec un seul sous-réseau public) pour savoir comment créer un VPC public.
Sélectionnez I acknowledge that AWS CloudFormation might create IAM resources (J'accepte qu'AWS CloudFormation puisse créer des ressources IAM), puis choisissez Create stack (Créer la pile).
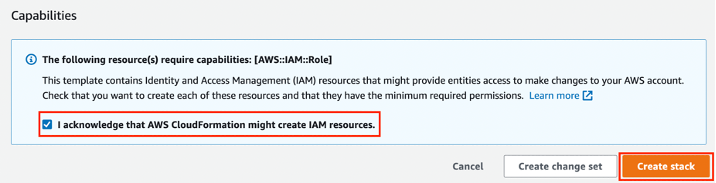
Dans le volet CloudFormation, choisissez Stacks (Piles). Lorsque la pile est créée, son statut doit passer de CREATE_IN_PROGRESS (Création en cours) à CREATE_COMPLETE (Création terminée).

Saisissez SageMaker Studio dans la barre de recherche de la console CloudFormation, puis choisissez SageMaker Studio.
Choisissez USA Est (Virginie du Nord) dans la liste déroulante Region (Région) située dans le coin supérieur droit de la console SageMaker. Pour Launch app (Lancer l'application), sélectionnez Studio pour ouvrir SageMaker Studio à l'aide du profil studio-user.
Étape 2 : création d'une nouvelle fenêtre Launcher (Lanceur) et démarrage de JumpStart
Se lancer dans le machine learning peut s'avérer difficile, qu'il s'agisse de savoir quels modèles conviennent à tel ou tel cas d'utilisation ou de savoir par où commencer. Amazon SageMaker JumpStart résout ce problème en fournissant un ensemble de solutions pour les cas d'utilisation les plus courants peuvant être déployées facilement en quelques clics. Il suffit de quelques minutes pour que les modèles et les solutions pré-formés deviennent des points de terminaison de déploiement capables de produire.
Pour commencer, vous devez ouvrir une nouvelle fenêtre de lancement en cliquant sur l'icône + en haut de la vue de la fenêtre de fichier.
En haut à gauche de la vue du lanceur, cliquez sur le bouton JumpStart models, algorithms, and solutions (Modèles, algorithmes et solutions JumpStart). Cela démarre SageMaker JumpStart et une nouvelle fenêtre est affichée, présentant une grande variété de contenu, de solutions, de modèles, de types de problèmes et plus encore. Pour ce didacticiel, vous utilisez le modèle pré-entraîné BERT Base Cased Text (Texte avec casse basé sur BERT).
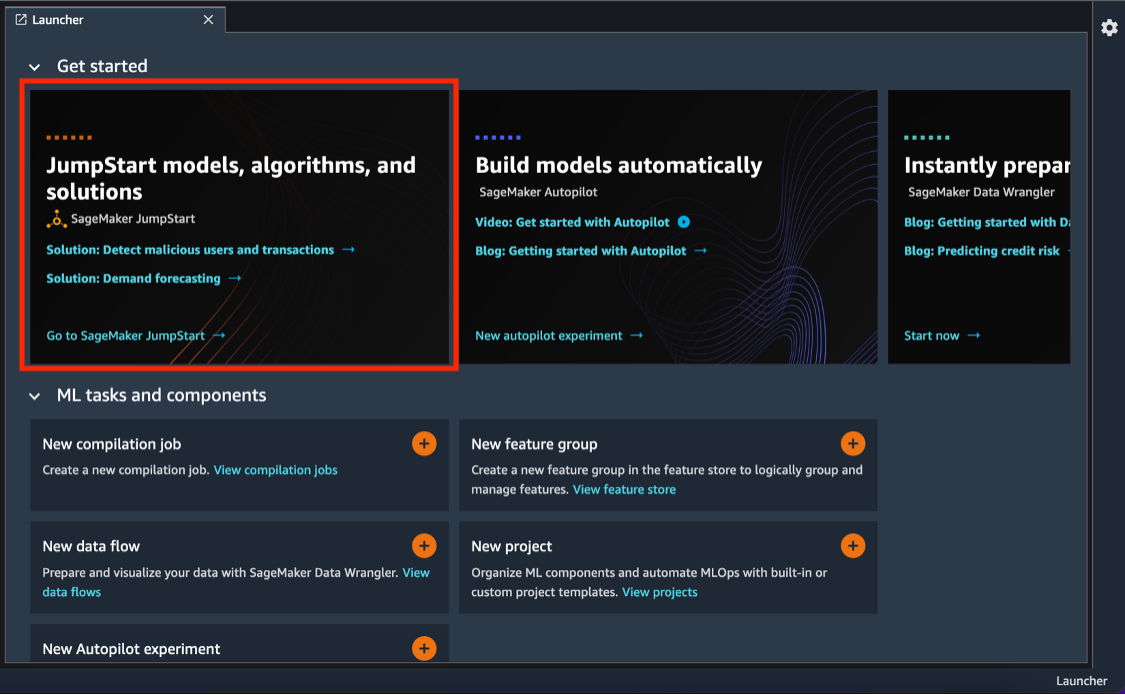
Pour trouver le modèle pré-entraîné, utilisez la barre de recherche en haut à droite et tapez BERT. Les modèles pour BERT sont affichés. Cliquez sur le modèle intitulé BERT Base Cased Text – Text Classification (BERT Base Cased Text – Classification de texte). Vous pouvez également parcourir les modèles disponibles pour trouver celui qui convient.
Le modèle BERT offre la possibilité de déployer le modèle pré-entraîné tel quel ou de le réentraîner. Pour ce didacticiel, vous déployez le modèle pré-entraîné tel quel. Pour commencer, cliquez sur le menu déroulant à côté de Deployment Configuration (Configuration du déploiement). Ensuite, cliquez sur le menu déroulant SageMaker hosting instance (Instance d'hébergement SageMaker). Un certain nombre de types d'instances sont affichées, qui correspondent aux ressources qui seront utilisées pour héberger le point de terminaison. Sélectionnez ml.m5.large. La deuxième case correspond au nom du point de terminaison. Conservez la valeur par défaut et notez que vous pouvez renommer le point de terminaison si nécessaire.
Cliquez sur la flèche du menu déroulant suivant intitulé Security Settings (Paramètres de sécurité). Vous pouvez configurer les rôles d'exécution, la connexion VPC et le chiffrement. Pour ce didacticiel, ces étapes ne sont pas nécessaires, mais notez que ces options existent et qu'il vous est possible de les modifier pour un déploiement en production. Cliquez sur l'option Deploy (Déployer) pour commencer à configurer le point de terminaison du modèle.
Ensuite, une boîte de dialogue montrant l'état du déploiement du modèle est affichée. Cette partie du processus peut prendre 5 à 10 minutes. Au fur et à mesure de la progression du processus, la boîte de dialogue affiche des métadonnées sur le type de modèle, la tâche, l'identifiant du point de terminaison, le nom du point de terminaison, le type d'instance, le nombre d'instances et l'emplacement des données du modèle. Une fois le déploiement du point de terminaison terminé, l'état du service devrait passer à In Service (En service).
Étape 3 : utilisation du bloc-notes de démonstration fourni pour interroger le nouveau point de terminaison JumpStart
Maintenant que vous avez déployé un point de terminaison de modèle, vous pouvez exécuter des inférences par rapport à celui-ci pour obtenir des prédictions. Dans cette partie du didacticiel, vous exécutez un court bloc-notes pour interroger le point de terminaison créé à l'étape précédente.
Au cours de cette étape, vous utilisez le bloc-notes de démonstration fourni pour tester le point de terminaison. Cliquez sur le bouton Open Notebook (Ouvrir le bloc-notes) pour ouvrir le bloc-notes. Le bloc-notes contient du code Python permettant d'exécuter deux exemples de texte à travers le point de terminaison et de visualiser les sorties du modèle. Ce modèle prédit une probabilité de score de sentiment et une étiquette prédite.

Afin d'avancer dans le bloc-notes, cliquez sur l'icône Play (Lecture) comme indiqué dans la capture d'écran. Vous pouvez également maintenir la touche Shift (Maj) et appuyer sur la touche Return (Entrée) pour avancer dans les cellules. Les étiquettes prédites et les probabilités associées sont imprimées au bas de la cellule.
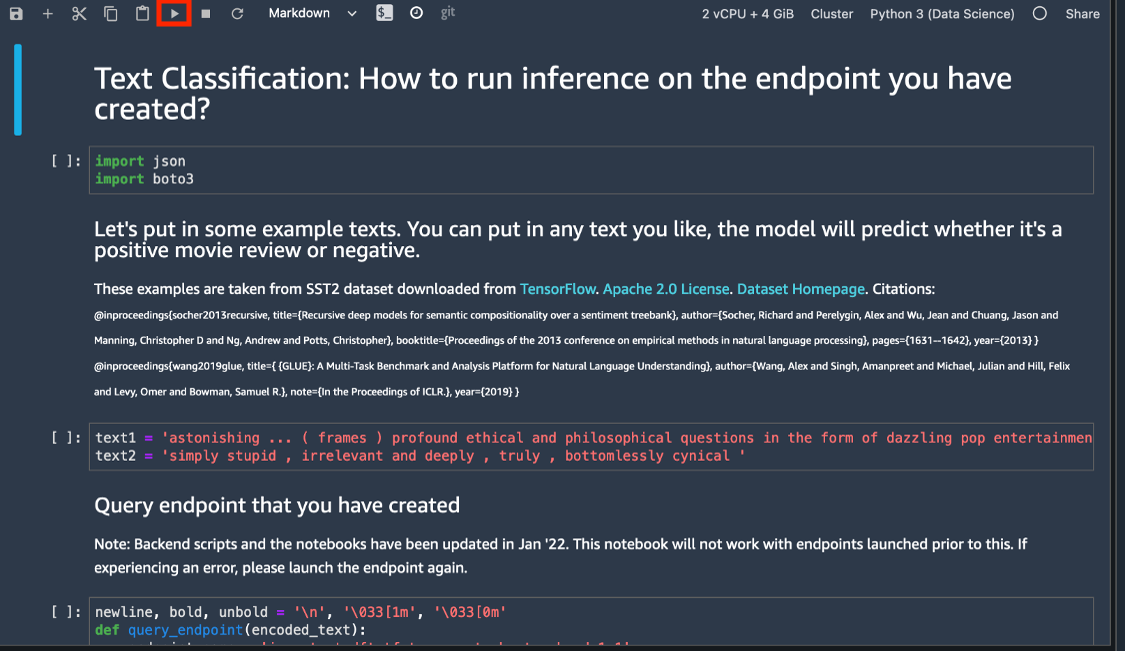
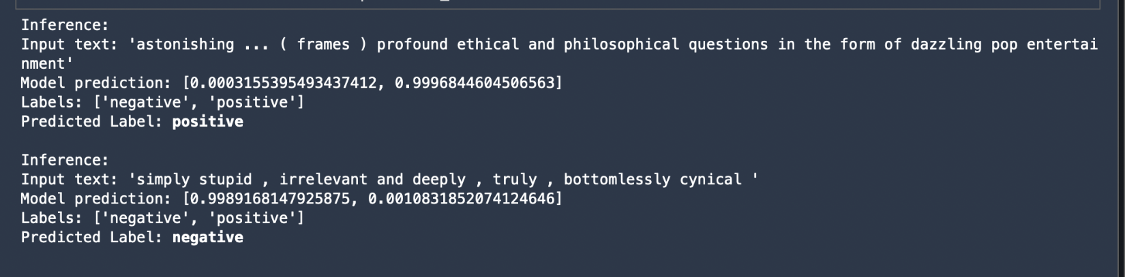
Vous avez maintenant déployé un point de terminaison modèle utilisant le modèle BERT Base Cased Text – Text Classification pré-entraîné avec un effort manuel minimal. Félicitations !
Étape 4 : nettoyage de vos ressources AWS
Une bonne pratique consiste à supprimer les ressources que vous n'utilisez plus afin de ne pas encourir de frais imprévus.
Si vous avez utilisé un domaine SageMaker Studio existant à l'étape 1, ignorez le reste de l'étape 6 et passez directement à la section de conclusion.
Si vous avez exécuté le modèle CloudFormation à l'étape 1 pour créer un domaine SageMaker Studio, poursuivez les étapes suivantes pour supprimer le domaine, l'utilisateur et les ressources créés par le modèle CloudFormation.
Pour ouvrir la console CloudFormation, saisissez CloudFormation dans la barre de recherche de la console AWS, puis choisissez CloudFormation dans les résultats de la recherche.

Dans le volet CloudFormation, choisissez Stacks (Piles). Dans la liste déroulante Status (Statut), sélectionnez Active (Actif). Sous Stack name (Nom de la pile), choisissez CFN-SM-IM-Lambda-Catalog pour ouvrir la page des détails de la pile.

Sur la page de détails de la pile CFN-SM-IM-Lambda-Catalog, choisissez Delete (Supprimer) pour supprimer la pile ainsi que les ressources qu'elle a créées à l'étape 1.

Conclusion
Prochaines étapes
Entraîner un modèle de machine learning
Étiqueter les données d'entraînement pour le machine learning











