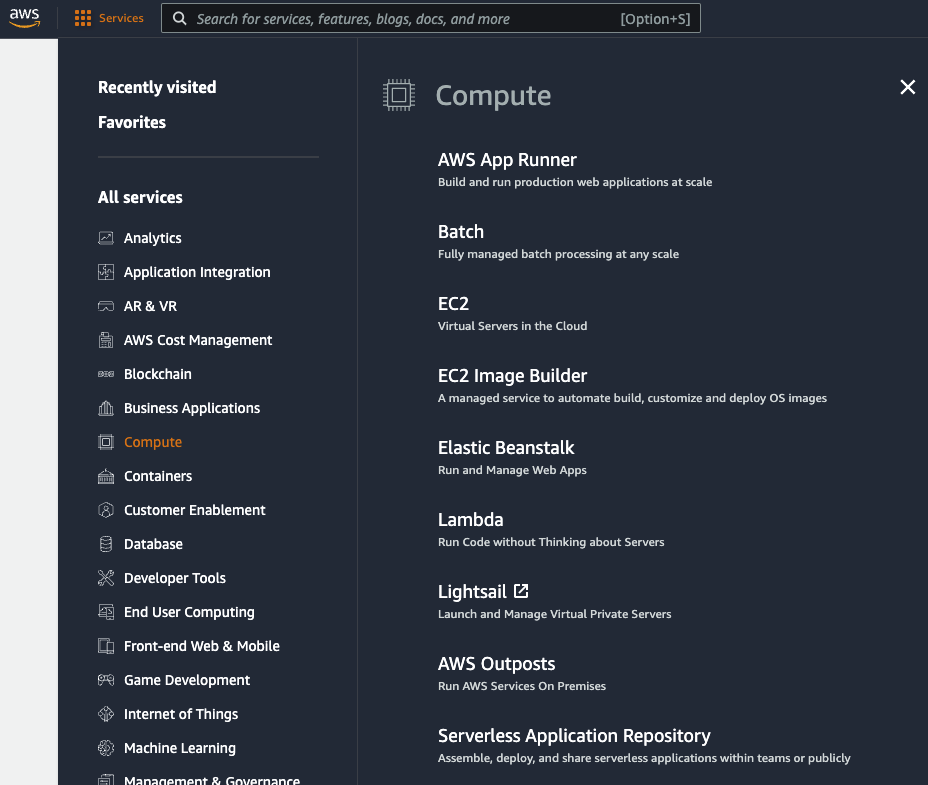Memulai Konsol Manajemen AWS
PANDUAN MEMULAI
Gambaran Umum
Konsol Manajemen AWS adalah aplikasi web yang terdiri dari berbagai konsol layanan untuk mengelola sumber daya AWS. Saat pertama kali masuk, Anda akan melihat halaman Beranda Konsol. Halaman beranda menyediakan akses ke setiap konsol layanan dan menawarkan satu tempat untuk mengakses informasi yang Anda butuhkan untuk melakukan tugas Anda yang terkait AWS. Anda juga dapat menyesuaikan halaman Beranda Konsol dengan menambahkan, menghapus, dan mengatur ulang widget, seperti yang baru-baru ini dikunjungi, AWS Health, Trusted Advisor, dan lainnya.
Di sisi lain, konsol layanan individual menawarkan berbagai alat untuk komputasi cloud, serta informasi tentang akun dan tagihan Anda.
Hal-hal yang Akan Anda Pelajari
Dalam panduan ini, Anda akan belajar:
- Berbagai bagian Beranda Konsol
- Cara mengakses informasi akun
- Cara beralih Wilayah AWS
- Cara bekerja dengan widget di Beranda Konsol
Prasyarat
Sebelum memulai panduan ini, Anda memerlukan:
- Akun AWS: jika Anda belum memilikinya, ikuti panduan memulai Menyiapkan Lingkungan Anda untuk memperoleh gambaran singkat.
Pengalaman AWS
Pemula
Waktu Penyelesaian
15 menit
Biaya Penyelesaian
Gratis saat menggunakan AWS Tingkat Gratis
Memerlukan
- Akun AWS
- Peramban yang disarankan: Chrome atau Firefox versi terbaru
[**]Akun yang dibuat dalam 24 jam terakhir mungkin belum memiliki akses ke sumber daya yang diperlukan untuk tutorial ini.
Terakhir Diperbarui
Tutorial
Konsol Manajemen AWS
Beranda Konsol
Setelah mendaftar untuk akun AWS baru dan masuk, Anda akan melihat dasbor konsol. Ini adalah titik awal untuk berinteraksi dengan berbagai layanan AWS dan komponen konsol penting lainnya. Dasbor terdiri dari bilah navigasi di bagian atas dan sejumlah widget di bagian utama halaman, yang dapat Anda konfigurasi dan atur ulang. AWS mengembangkan lebih banyak widget agar Anda dapat lebih menyesuaikan pengalaman konsol Anda.
Kita akan mulai dengan melihat bilah navigasi di bagian atas. Pada gambar di sebelah kanan, kami telah menyorot lima kontrol di dalam bilah navigasi:
- Informasi akun
- Pemilih wilayah
- Pemilih layanan
- Kotak pencarian
- AWS CloudShell
Informasi Akun AWS
Menu pertama yang disorot berisi informasi dan tautan untuk akun Anda. Menu ini menampilkan ID Akun AWS, dan pengguna yang saat ini masuk ke konsol, serta tautan untuk menavigasi ke halaman berikut:
- Akun - Detail tentang akun Anda, termasuk alamat, informasi kontak, pengaturan penagihan, dan lainnya. Untuk daftar lengkap topik yang menjelaskan cara mengelola akun Anda, lihat Mengelola akun AWS Anda di Panduan Referensi Manajemen Akun AWS.
- Organisasi - AWS Organizations adalah layanan manajemen akun yang memungkinkan Anda untuk mengonsolidasikan banyak akun AWS ke dalam organisasi yang Anda buat dan kelola secara terpusat. Untuk detail selengkapnya, lihat Panduan Pengguna AWS Organizations.
- Kuota Layanan - Kuota, yang juga disebut batas dalam layanan AWS, adalah nilai maksimum untuk sumber daya, tindakan, dan item di akun AWS Anda. Saat akun baru dibuat, terdapat nilai default, seperti penetapan lima alamat IP Elastis. Batas ini dapat ditingkatkan dengan mencatatkan tiket dukungan. Untuk detail selengkapnya, silakan lihat dokumentasi kuota.
- Dasbor Penagihan - Anda dapat menggunakan halaman dasbor konsol Penagihan AWS untuk mendapatkan gambaran umum tentang pengeluaran AWS Anda. Untuk detail selengkapnya, lihat Menggunakan dasbor konsol Penagihan AWS di Panduan Pengguna Penagihan AWS.
- Kredensial Keamanan - Tautan ini akan mengarahkan Anda ke halaman pengguna IAM AWS di bagian IAM konsol tempat Anda dapat mengubah kata sandi, menambahkan autentikasi 2 faktor, membuat kunci API AWS, dan banyak lagi. Untuk detail selengkapnya, lihat Panduan Pengguna AWS Identity and Access Management.
- Pengaturan - Tautan ini akan mengarahkan Anda ke halaman konfigurasi Pengaturan Umum. Dari sini Anda dapat mengelola pengaturan global konsol seperti bahasa dan wilayah default serta pilihan untuk mengoptimalkan pengalaman tampilan konsol Anda.
Wilayah AWS
Menu kedua yang disorot menunjukkan Wilayah AWS yang dipilih saat ini. Infrastruktur global AWS dikelompokkan ke dalam Wilayah, dan setiap layanan di-hosting di sebuah Wilayah, kecuali layanan global, seperti AWS IAM atau Amazon Route 53. Menu akan menampilkan Wilayah yang dipilih saat ini, atau “Global” ketika Anda telah memilih layanan global. Teks terdiri dari grup Wilayah, seperti “AS Timur”; nama wilayah, seperti “Virginia Utara”; dan string Wilayah yang digunakan oleh AWS CLI, SDK, dan layanan lainnya, seperti "us-east-1".
Ketika Anda mengeklik Wilayah yang dipilih saat ini, sebuah menu tarik-turun akan muncul dengan semua Wilayah yang tersedia, dan Anda dapat mengalihkan konsol ke Wilayah yang berbeda dengan mengeklik salah satu Wilayah di daftar tersebut.
Gunakan bilah gulir di sisi kanan untuk melihat daftar lengkap opsi yang tersedia.
Pemilih Layanan AWS
Menu ketiga yang disorot adalah pemilih layanan AWS. Anda dapat menggunakan menu ini untuk menavigasi antara layanan yang dikelompokkan berdasarkan kategori tingkat atas, seperti Komputasi, yang mencakup Amazon EC2, bersama dengan layanan lain seperti AWS Elastic Beanstalk dan Amazon Lightsail. Cara ini bagus untuk menjelajahi berbagai layanan berdasarkan kategori, terutama jika Anda baru mengenal AWS.
Anda juga dapat menandai layanan sebagai favorit dengan memilih bintang di sebelah nama layanan tersebut. Layanan akan disematkan ke bilah navigasi. Anda dapat melakukan ini di mana pun Anda melihat bintang, termasuk kotak pencarian.
Pencarian AWS
Item keempat yang disorot adalah kotak pencarian. Saat Anda memasukkan teks ke dalam kotak, mesin pencarian yang mendasarinya akan mencari di sejumlah lokasi yang berbeda untuk mencocokkan teks yang Anda masukkan. Mesin pencarian kemudian akan menampilkan kecocokan dalam delapan bagian:
- Layanan: Daftar layanan AWS
- Fitur: Daftar fitur layanan AWS
- Blog: Postingan dari blog AWS
- Dokumentasi: Dokumentasi AWS
- Artikel Pengetahuan: Pusat Pengetahuan AWS Premium Support
- Tutorial: Panduan praktik langsung dari Pusat Sumber Daya untuk Memulai AWS
- Acara: AWS meng-hosting acara yang akan datang, atau menyediakannya sesuai permintaan
- Marketplace: Penawaran AWS Marketplace yang dapat Anda deploy di akun AWS
Pencarian adalah cara cepat untuk menemukan dan menavigasi ke layanan dan sumber daya yang Anda cari. Jika mesin pencari tidak dapat menemukan kecocokan dalam salah satu bagian ini, bagian tersebut tidak akan dimasukkan dalam daftar. Anda dapat menambahkan layanan ke bilah navigasi dengan memilih bintang untuk menjadikannya favorit.
AWS CloudShell
Item yang disorot kelima adalah ikon AWS CloudShell. Dengan memilih ikon ini, Anda akan meluncurkan lingkungan shell berbasis peramban yang telah diautentikasi sebelumnya dengan kredensial konsol Anda. Gunakan ini untuk menjalankan perintah atau skrip AWS CLI dengan menggunakan AWS CDK dari peramban Anda. Jika Anda menambahkan file apa pun ke CloudShell (hingga batas maksimal 1GB), file tersebut akan tetap ada di semua sesi.
CloudShell adalah alat yang berguna untuk berinteraksi secara aman dengan akun AWS Anda, dan khusus untuk Wilayah tertentu, sehingga file apa pun yang Anda unggah adalah khusus untuk Wilayah tersebut. Wilayah yang dipilih saat ini ditampilkan dalam warna oranye di atas terminal.
Widget Dasbor AWS
Dasbor juga berisi sejumlah widget yang akan membantu Anda untuk memulai. Kami akan membahas widget yang muncul secara default, tetapi Anda dapat memindahkan dan mengubah ukurannya, atau menambahkan widget yang berbeda dari menu tarik-turun di “Tindakan”. Tiga dari keseluruhan widget tersebut menyediakan tautan statis yang dapat Anda gunakan untuk mempelajari cara membangun solusi atau menjelajahi AWS (Selamat datang di AWS, Membangun solusi, dan Menjelajahi AWS). Lima widget lainnya bersifat dinamis dan memberikan informasi penting tentang layanan AWS, biaya dan penggunaan AWS Anda, serta praktik terbaik:
- AWS Health: informasi tentang peristiwa yang mungkin memengaruhi infrastruktur dan akun AWS Anda
- Biaya dan penggunaan: gambaran umum biaya layanan, dengan perincian berdasarkan layanan AWS
- Favorit: daftar layanan AWS favorit Anda
- Baru dikunjungi: daftar layanan teratas yang baru-baru ini dikunjungi
- Trusted Advisor: rekomendasi untuk mengikuti praktik terbaik AWS
Kesimpulan
Selamat! Anda telah menyelesaikan panduan Memulai Konsol Manajemen AWS.
Dalam panduan ini, Anda telah mempelajari berbagai bagian dasbor Konsol Manajemen AWS, dan cara menggunakan dasbor tersebut untuk menavigasi ke layanan dan akun serta informasi penagihan; mencari layanan, fitur, artikel, dan panduan; serta melihat dasbor penagihan Anda.
Untuk mendapatkan pengalaman menggunakan konsol, kami merekomendasikan panduan praktik langsung berikut:
- Meng-hosting Situs Web Statis
- Menjalankan "Hello, World!" Nirserver dengan AWS Lambda
- Meluncurkan Mesin Virtual Windows di Amazon Lightsail
Selain itu, Anda dapat melanjutkan perjalanan Anda dengan AWS dengan mengikuti bagian langkah selanjutnya di bawah ini.