Nozioni di base / Esperienza pratica / ...
Inizia a utilizzare rapidamente il tuo progetto di machine learning tramite Amazon SageMaker JumpStart.
GUIDA ALLE OPERAZIONI DI BASE
Panoramica
Amazon SageMaker JumpStart ti aiuta in maniera facile e veloce a comprendere le nozioni di base del machine learning (ML). Per iniziare rapidamente, SageMaker JumpStart fornisce l'accesso a centinaia di algoritmi integrati con modelli pre-addestrati da hub di modelli popolari attraverso l'interfaccia utente. Grazie all'SDK Python di SageMaker, potrai selezionare un modello predefinito dall'insieme di modelli per eseguire l'addestramento su dati personalizzati o l'implementazione su un endpoint SageMaker per l'inferenza. Per facilitare la comprensione, SageMaker JumpStart fornisce una serie di soluzioni per i casi d'uso più comuni che è possibile distribuire subito con pochi clic. Le soluzioni sono totalmente personalizzabili e mostrano l'uso dei template e delle architetture di riferimento di AWS CloudFormation così puoi accelerare nel tuo percorso verso il ML.
Argomenti affrontati
Con questa guida, imparerai a:
- Implementare un modello pre-addestrato di SageMaker JumpStart
- Eseguire le inferenze utilizzando l'endpoint implementato da SageMaker JumpStart
Prerequisiti
Prima di iniziare questa guida, avrai bisogno di:
- Un account AWS: se non hai già un account, segui la guida introduttiva Configurazione del tuo ambiente per una panoramica rapida.
Esperienza AWS
Principiante
Tempo per il completamento
15 minuti
Costo richiesto per il completamento
Per una stima dei costi di questo tutorial, consulta Prezzi di SageMaker.
Requisiti
Devi aver effettuato l'accesso con un account AWS.
Servizi utilizzati
Amazon SageMaker JumpStart
Ultimo aggiornamento
28 giugno 2022
Caso d'uso
Per questo tutorial, implementerai un modello chiamato "BERT Based Cased" che è stato pre-addestrato sul testo inglese tramite Wikipedia e che funziona bene sui casi d'uso di classificazione del testo.
Fase 1: Configurazione del dominio di Amazon SageMaker Studio
Un account AWS può avere solo un dominio SageMaker Studio per regione AWS. Se hai già un dominio SageMaker Studio nella regione Stati Uniti orientali (Virginia settentrionale), consulta la Guida alla configurazione di SageMaker Studio per collegare le policy AWS IAM richieste all'account SageMaker Studio, quindi salta la fase 1 e passa direttamente alla fase 2.
Se invece non disponi di un dominio SageMaker Studio, continua con la fase 1 per eseguire un modello AWS CloudFormation che crea un dominio SageMaker Studio e aggiunge le autorizzazioni necessarie per il resto di questo tutorial.
Scegli il link dello stack AWS CloudFormation. Questo link apre la console AWS CloudFormation e crea il dominio SageMaker e un utente denominato studio-user. Inoltre aggiunge le autorizzazioni richieste al tuo account SageMaker Studio. Nella console CloudFormation, conferma che Stati Uniti orientali (Virginia settentrionale) sia la regione visualizzata nell'angolo in alto a destra. Il nome dello stack deve essere CFN-SM-IM-Lambda-Catalog e non può essere modificato. Questo stack richiede circa 10 minuti per creare tutte le risorse.
Assume inoltre che sia presente un VPC pubblico configurato nell'account. Se non hai un VPC pubblico, consulta VPC con una singola sottorete pubblica per scoprire come creare un VPC pubblico.
Seleziona I acknowledge that AWS CloudFormation might create IAM resources (Sono consapevole che AWS CloudFormation può creare le risorse IAM), quindi scegli Create stack (Crea stack).
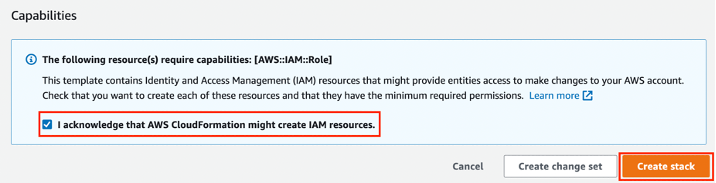
Nel riquadro CloudFormation, scegli Stacks (Stack). Una volta creato lo stack, il suo stato passerà da CREATE_IN_PROGRESS a CREATE_COMPLETE.

Scegli US East (N. Virginia) Stati Uniti orientali [Virginia settentrionale]) dall'elenco a discesa Region (Regione) nell'angolo in alto a destra della console SageMaker. In Launch app (Avvia app), seleziona Studio per aprire SageMaker Studio utilizzando il profilo studio-user.
Fase 2: Creazione di una nuova finestra di avvio e lancio di JumpStart
Iniziare a utilizzare il machine learning può essere difficile, a cominciare dal sapere quali modelli si adattano a casi d'uso specifici fino a decidere da dove iniziare. Amazon SageMaker JumpStart risolve questo problema fornendo una serie di soluzioni per i casi d'uso più comuni che è possibile distribuire subito con pochi clic. I modelli pre-addestrati e le soluzioni sono a pochi minuti dagli endpoint di implementazione pronti per la produzione.
Per iniziare, devi aprire una nuova finestra di avvio facendo clic sull'icona + nella parte superiore della finestra dei file.
Fai clic sul pulsante JumpStart models, algorithms, and solutions (modelli, algoritmi e soluzioni JumpStart) in alto a sinistra della vista di avvio. Verrà avviato SageMaker JumpStart e vedrai una nuova finestra con un'ampia varietà di contenuti in primo piano, soluzioni, modelli, tipi di problemi e altro ancora. Per questo tutorial, eseguirai il modello pre-addestrato BERT Base Cased Text.
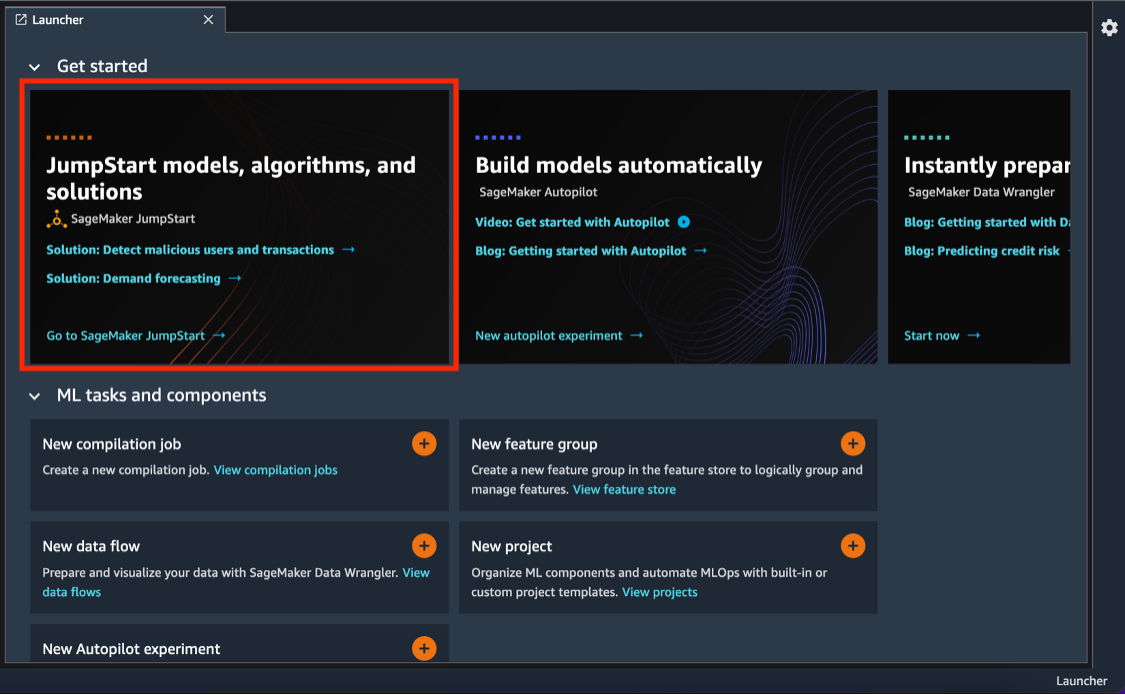
Per trovare il modello pre-addestrato, utilizza la barra di ricerca in alto a destra e digita BERT. Verranno visualizzati i modelli per BERT. Fai clic sul modello intitolato BERT Base Cased Text - Classificazione del testo. In alternativa, puoi navigare tra i modelli disponibili e scegliere quello corretto.
Il modello BERT include l'opzione per implementare il modello pre-addestrato così com'è o per addestrare nuovamente il modello. For questo tutorial, verrà implementato il modello pre-addestrato così com'è. Per iniziare, fai clic sul menu a discesa accanto a Deployment Configuration (Configurazione dell'implementazione). Quindi, fai clic sull'elenco a discesa SageMaker hosting instance (Istanza che ospita SageMaker). Verrà visualizzato un numero di tipi di istanze che corrisponde alle risorse che saranno utilizzate per ospitare l'endpoint. Seleziona ml.m5.large. La seconda casella corrisponde al nome dell'endpoint. Mantieni il valore predefinito e considera l'eventuale ridenominazione dell'endpoint, se necessario.
Fai clic sulla freccia accanto all'elenco a discesa Security Settings (Impostazioni di sicurezza). Puoi configurare ruoli di esecuzione, connessione VPC e crittografia. Per questo tutorial questi passaggi non saranno necessari, ma tieni presente che queste opzioni esistono e probabilmente vorrai modificarle per una implementazione in produzione. Fai clic sull'opzione Deploy (Implementa) per iniziare a configurare l'endpoint del modello.
Successivamente, vedrai una finestra di dialogo che riporta lo stato di implementazione del modello. Questa parte del processo può impiegare dai 5 ai 10 minuti. Man mano che il processo procede, la finestra di dialogo cambierà per mostrare i metadati relativi al tipo di modello, all'attività, all'identificatore dell'endpoint, al nome dell'endpoint, al tipo di istanza, al numero di istanze e alla posizione dei dati del modello. Una volta completata l'implementazione dell'endpoint, lo stato del servizio dovrebbe essere aggiornato a In Service (In servizio).
Fase 3: Utilizzo del notebook dimostrativo fornito per eseguire query sul nuovo endpoint JumpStart
Ora che è stato distribuito un endpoint del modello, puoi eseguire le inferenze su di esso per recuperare le previsioni. In questa parte del tutorial, eseguirai un breve notebook per eseguire una query sull'endpoint creato nel passaggio precedente.
In questa fase, utilizzerai il notebook dimostrativo fornito per testare l'endpoint. Fai clic sul pulsante Open Notebook (Apri notebook) per aprire il notebook. Il notebook contiene il codice Python per eseguire due esempi di testo tramite l'endpoint e visualizzare gli output del modello. Questo modello prevede una probabilità del punteggio del sentimento e un'etichetta prevista.

Per avanzare nel notebook, fai clic sull'icona Play (Riproduci) come riportato nello screenshot. In alternativa, puoi tenere premuto Maius e Invio per spostarsi tra le celle. Le etichette previste e le probabilità associate verranno stampate nella parte inferiore della cella.
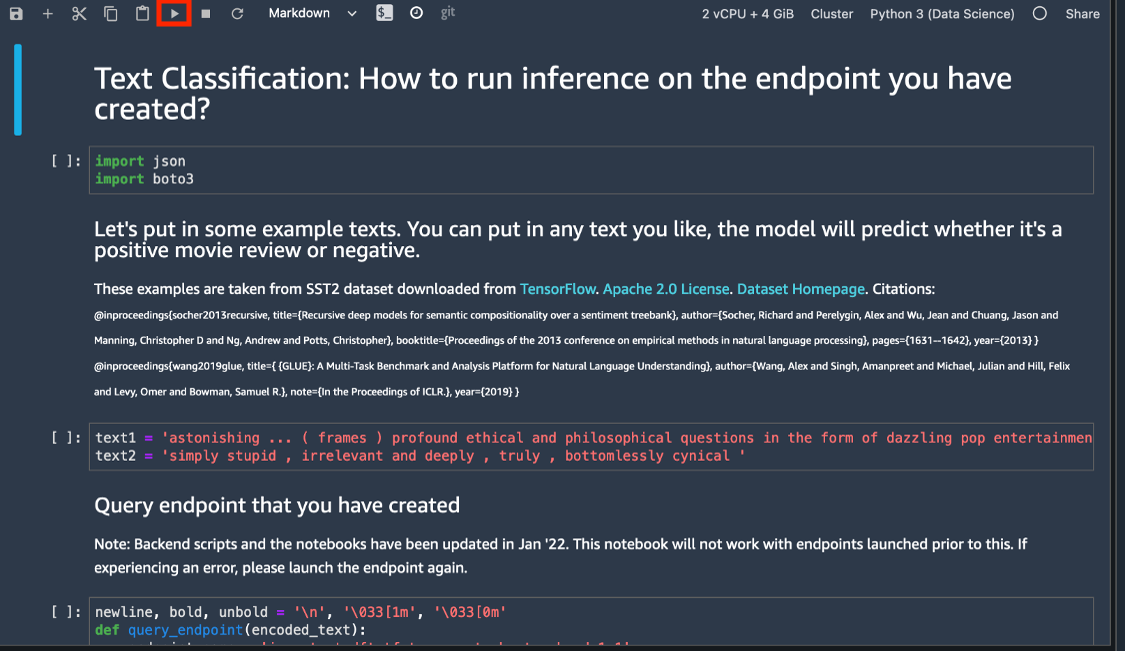
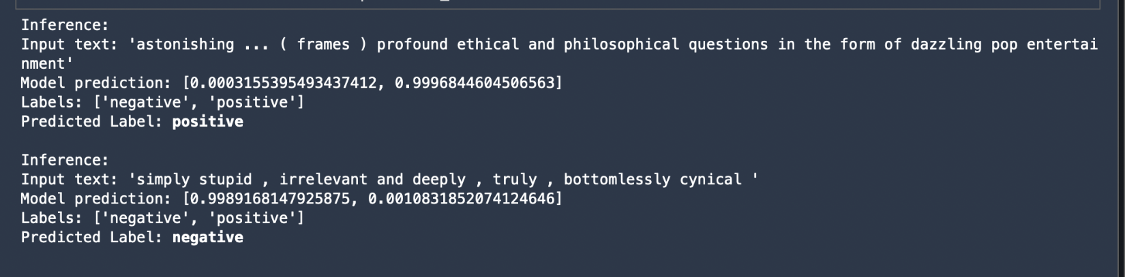
A questo punto hai implementato un endpoint del modello utilizzando il modello BERT Base Cased Text - Classificazione del testo pre-addestrato con uno sforzo manuale minimo. Complimenti!
Fase 4: Eliminazione delle risorse AWS
Per evitare di ricevere addebiti non desiderati, una best practice consigliata consiste nell'eliminare le risorse non più utilizzate.
Se nella fase 1 hai utilizzato un dominio SageMaker Studio esistente, salta il resto della fase 6 e procedi direttamente alla sezione conclusiva.
Se hai eseguito il modello CloudFormation nella fase 1 per creare un nuovo dominio SageMaker Studio, continua con le fasi seguenti per eliminare il dominio, l'utente e le risorse create dal modello CloudFormation.
Per aprire la console CloudFormation, immetti CloudFormation nella barra di ricerca della console AWS, quindi scegli CloudFormation dai risultati della ricerca.

Nel riquadro CloudFormation, scegli Stacks (Stack). Dall'elenco a discesa degli stati, seleziona Active (Attivo). In Stack name (Nome stack), scegli CFN-SM-IM-Lambda-catalog per aprire la pagina dei dettagli dello stack.

Nella pagina dei dettagli dello stack CFN-SM-IM-Lambda-catalog, scegli Delete (Elimina) per eliminare lo stack insieme alle risorse create nella fase 1.

Conclusioni
Fasi successive
Addestramento di un modello di machine learning
Etichettatura dei dati di addestramento per il machine learning











