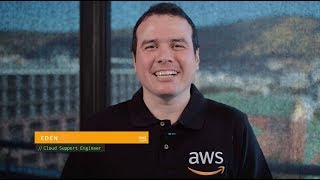I want to make my secondary network interface work in my Ubuntu Amazon Elastic Compute Cloud (Amazon EC2) instance.
Short description
Warning: The use of a second elastic network interface is intended for advanced users. Do this only if you can't use a single network interface and you must attach two network interfaces from the same subnet to one instance. To avoid asymmetric routing issues, use a single elastic network interface, or place duplicate elastic network interfaces into non-overlapping subnets.
Adding a secondary network interface to a non-Amazon Linux EC2 instance causes traffic flow issues. These issues occur because the primary and secondary network interfaces are in the same subnet, and there's one routing table with one gateway. Traffic that comes into the secondary network interface uses the primary network interface to leave the instance. Because the secondary IP address doesn't belong to the MAC address of the primary network interface, the secondary interface doesn't work.
To make the secondary interface work after you create it, complete the following steps:
- Configure the routing table.
- Set up rules in the custom routing table policy database so that traffic for the secondary interface uses the new routing table.
Before you start, note that Amazon EC2 instances are in the AWS Cloud, and so not all use cases benefit from having multiple interfaces. The following examples show when you might not need to use a secondary network interface:
- To increase network throughput: Because limits are set based on the instance type and size, network throughput doesn't increase. For more information, see Amazon EC2 instance types.
- To increase Elastic IP addresses: If you have few Elastic IP addresses per interface, then you might not need to add more interfaces to get more Elastic IP addresses. Most applications work well with the Domain Name System. For example, Apache can use name-based virtual hosts. For more information, see Name-based virtual host support on the Apache website.
Note: The steps to add a secondary network interface are different for each of the following Ubuntu versions:
- Ubuntu 14.04
- Ubuntu 16.04
- Ubuntu 18.04
- Ubuntu 20.04
- Ubuntu 22.04
Resolution
Note: Although the steps in the following resolution are tested on the listed Linux versions, you might need to modify your configuration's custom settings. All procedures must be run with root user privileges. Either become the root user with sudo -i or run all commands with sudo.
Configure Ubuntu 14.04 or 16.04
You can use a single file to create the secondary interface configuration file, configure the routing table, and set routing policy rules for Ubuntu.
To configure Ubuntu 14.04 or 16.04, complete the following steps:
-
To get the name of the primary network interface, run the following command: ip a | grep ^[[:digit:]] You receive an output that's similar to the following message:
1: lo: <LOOPBACK,UP,LOWER_UP> mtu 65536 qdisc noqueue state UNKNOWN group default qlen 10002: eth0: <BROADCAST,MULTICAST,UP,LOWER_UP> mtu 9001 qdisc pfifo_fast state UP group default qlen 1000
3: eth1: <BROADCAST,MULTICAST> mtu 1500 qdisc noop state DOWN group default qlen 1000
Important: In the preceding example, the primary interfaces are named eth0, eth1, and so on. However, for instances that support enhanced networking, such as the m4 and m5 family type, you might see a naming inconsistency. For example, the primary might be named ens3 if the secondary is named eth0. This naming inconsistency happens when you add the secondary interface while the instance is running. To avoid a naming inconsistency, add the interface at launch time or reboot the instance. Or, if the interface is running, then use the following command to change the name:
ip link set eth0 name ens4 && ip link set ens4 up
-
Create a configuration file for the secondary interface:
vi /etc/network/interfaces.d/51-eth1.cfg
Note: Change eth1 to match your secondary interface name.
The following command is an example for a single IP address of 172.31.21.115 and with a gateway of 172.31.16.1 on the secondary interface:
auto eth1iface eth1 inet static
address 172.31.21.115
netmask 255.255.240.0
# Gateway configuration
up ip route add default via 172.31.16.1 dev eth1 table 1000
# Routes and rules
up ip route add 172.31.21.115 dev eth1 table 1000
up ip rule add from 172.31.21.115 lookup 1000
Note: Replace the example IP address and gateway with your own information. Your gateway must be the first valid IP address in your subnet.
The following command is an example for multiple IP addresses. In this example, the IP addresses are 172.31.21.115 and 172.31.18.46, and the gateway is 172.31.16.1:
auto eth1
# Enter one or more IP settings
iface eth1 inet static
address 172.31.21.115
netmask 255.255.240.0
iface eth1 inet static
address 172.31.18.46
netmask 255.255.240.0
# Default gateway for eth1
up ip route add default via 172.31.16.1 dev eth1 table 1000
# A route for every IP
up ip route add 172.31.21.115 dev eth1 table 1000
up ip route add 172.31.18.46 dev eth1 table 1000
# A policy rule for every IP
up ip rule add from 172.31.21.115 lookup 1000
up ip rule add from 172.31.18.46 lookup 1000
Note: Replace the example IP addresses and gateway with your own information.
-
Create the restrict-default-gw file to prevent the default gateway from being overwritten on the main table:
vi /etc/dhcp/dhclient-enter-hooks.d/restrict-default-gw
-
Add the following lines to the restrict-default-gw file:
case ${interface} in eth0)
;;
*)
unset new_routers
;;
esac
Note: Replace eth0 with your primary interface name.
-
Restart the network.
For Ubuntu 14.04, run the following command:
(ifdown eth1 && ifup eth1)
For Ubuntu 16.04, run the following command:
systemctl restart networking
Configure Ubuntu 18.04, 20.04, and 22.04
Ubuntu 18.04, 20.04, and 22.04 use the Netplan networking configuration. Note that Netplan uses the YAML format. This YAML format means that indentation is very important. The following Netplan example uses two-space indentation.
To configure Ubuntu 18.04, 20.04, and 22.04, complete the following steps:
-
Create a configuration file for the secondary interface:
vi /etc/netplan/51-eth1.yaml
-
Add the following lines to the 51-eth1.yaml file:
network: version: 2
renderer: networkd
ethernets:
eth1:
addresses:
- 172.31.24.153/20
- 172.31.28.195/20
dhcp4: no
routes:
- to: 0.0.0.0/0
via: 172.31.16.1 # Default gateway
table: 1000
- to: 172.31.24.153
via: 0.0.0.0
scope: link
table: 1000
- to: 172.31.28.195
via: 0.0.0.0
scope: link
table: 1000
routing-policy:
- from: 172.31.24.153
table: 1000
- from: 172.31.28.195
table: 1000
Note: Replace the preceding example information with information specific to your use case. The preceding example YAML file configures two IP addresses on eth1, the secondary interface.
To find the CIDR range to use in the YAML file, complete the following steps:
- Open the Amazon EC2 console, select Instances, and then select the instance.
- On the Networking tab, scroll to Network interfaces, and note the Subnet ID of your secondary network interface.
- Open the Amazon Virtual Private Cloud (Amazon VPC) console, select Subnets, and then note the IPv4 CIDR range listed for the subnet ID.
- To apply the network configuration, run the following command:
netplan --debug apply
Related information
Configure route tables
 AWS OFFICIALUpdated 8 months ago
AWS OFFICIALUpdated 8 months ago AWS OFFICIALUpdated 9 months ago
AWS OFFICIALUpdated 9 months ago