Comece seu projeto de machine learning rapidamente usando o Amazon SageMaker JumpStart
GUIA DE CONCEITOS BÁSICOS
Visão geral
O Amazon Sagemaker JumpStart ajuda você começar a usar o machine learning (ML) de maneira rápida e simples. Para que você comece rapidamente, o SageMaker JumpStart fornece acesso a centenas de algoritmos integrados com modelos pré-treinados de hubs de modelos populares por meio da interface do usuário. Usando o SDK do SageMaker para Python, você pode selecionar um modelo pré-criado do model zoo para treinar usando dados personalizados ou implantar em um endpoint do SageMaker para inferência. Para facilitar o início, o SageMaker JumpStart fornece um conjunto de soluções para os casos de uso mais comuns que podem ser implantados prontamente com apenas alguns cliques. As soluções são totalmente personalizáveis e mostram o uso de modelos e arquiteturas de referência do AWS CloudFormation para que você possa acelerar sua jornada de ML.
O que você aprenderá
Neste guia, você vai:
- Implantar um modelo pré-treinado do SageMaker JumpStart
- Executar inferências usando o endpoint implantado do SageMaker JumpStart
Pré-requisitos
Antes de iniciar este guia, você precisará de:
- Uma conta da AWS: caso você ainda não tenha uma conta, siga o guia de conceitos básicos Como configurar o seu ambiente para obter uma breve visão geral.
Experiência com a AWS
Iniciante
Tempo para a conclusão
15 minutos
Custo para a conclusão
Consulte os preços do SageMaker para estimar o custo deste tutorial.
Requisitos
Você deve estar conectado a uma conta da AWS.
Serviços usados
Amazon SageMaker JumpStart
Data da última atualização
28 de junho de 2022
Caso de uso
Para este tutorial, você implantará um modelo chamado “BERT Based Cased” que foi pré-treinado em textos em inglês usando a Wikipedia e funciona bem em casos de uso de classificação de textos.
Etapa 1: configure um domínio do Amazon SageMaker Studio
Uma conta da AWS pode ter apenas um domínio do SageMaker Studio por região da AWS. Se você já tiver um domínio do SageMaker Studio na região Leste dos EUA (Norte da Virgínia), siga o Guia de configuração do SageMaker Studio para anexar as políticas do AWS IAM necessárias à sua conta do SageMaker Studio, ignore a Etapa 1 e vá diretamente para a Etapa 2.
Se você não tiver um domínio do SageMaker Studio, continue com os passos da Etapa 1 para executar um modelo do AWS CloudFormation que cria um domínio do SageMaker Studio e adiciona as permissões necessárias para você finalizar este tutorial.
Escolha o link da pilha do AWS CloudFormation. Este link abre o console do AWS CloudFormation e cria seu domínio do SageMaker Studio e um usuário chamado studio-user. Ele também adiciona as permissões necessárias à sua conta do SageMaker Studio. No console do CloudFormation, confirme se US East (N. Virginia) (Leste dos EUA [Norte da Virgínia]) é a Region (Região) exibida no canto superior direito. O Stack name (Nome da pilha) deve ser CFN-SM-IM-Lambda-Catalog e não deve ser alterado. Essa pilha leva cerca de dez minutos para criar todos os recursos.
Essa pilha pressupõe que você já tenha uma VPC pública configurada em sua conta. Se você não tiver uma VPC pública, consulte VPC com uma única sub-rede pública para aprender como criar uma VPC pública.
Selecione I acknowledge that AWS CloudFormation might create IAM resources (Eu reconheço que o AWS CloudFormation pode criar recursos do IAM) e, em seguida, escolha Create stack (Criar pilha).
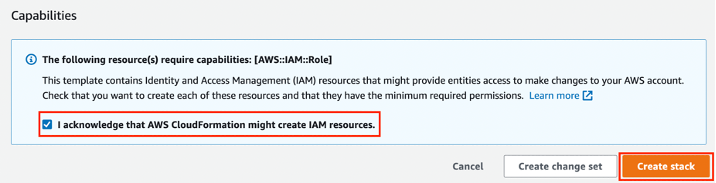
No painel CloudFormation, escolha Stacks (Pilhas). Quando a pilha é criada, o status da pilha deve mudar de CREATE_IN_PROGRESS para CREATE_COMPLETE.

Digite SageMaker Studio na barra de pesquisa do console do CloudFormation e, em seguida, escolha SageMaker Studio.
Escolha US East (N. Virginia) (Leste dos EUA [Norte da Virgínia]) na lista suspensa Region (Região) no canto superior direito do console do SageMaker. Em Launch app (Iniciar aplicação), selecione Studio para abrir o SageMaker Studio usando o perfil studio-user.
Etapa 2: crie uma nova janela do inicializador e inicie o JumpStart
Começar a usar o machine learning pode ser um desafio que abrange desde saber quais modelos se adequam a cada caso de uso até saber por onde começar. O Amazon SageMaker JumpStart resolve esse problema fornecendo um conjunto de soluções para os casos de uso mais comuns que podem ser implantados prontamente com apenas alguns cliques. Modelos e soluções pré-treinados estão a minutos de endpoints de implantação com capacidade de produção.
Para começar, você precisa abrir uma nova janela do inicializador clicando no ícone + na parte superior da exibição da janela do arquivo.
No canto superior esquerdo da exibição do inicializador, clique no botão JumpStart models, algorithms, and solutions (Modelos, algoritmos e soluções do JumpStart). Isso iniciará o SageMaker JumpStart e você terá acesso a uma nova janela com uma ampla variedade de conteúdos em destaque, soluções, modelos, tipos de problemas e muito mais. Para este tutorial, você executará o modelo pré-treinado BERT Base Cased Text.
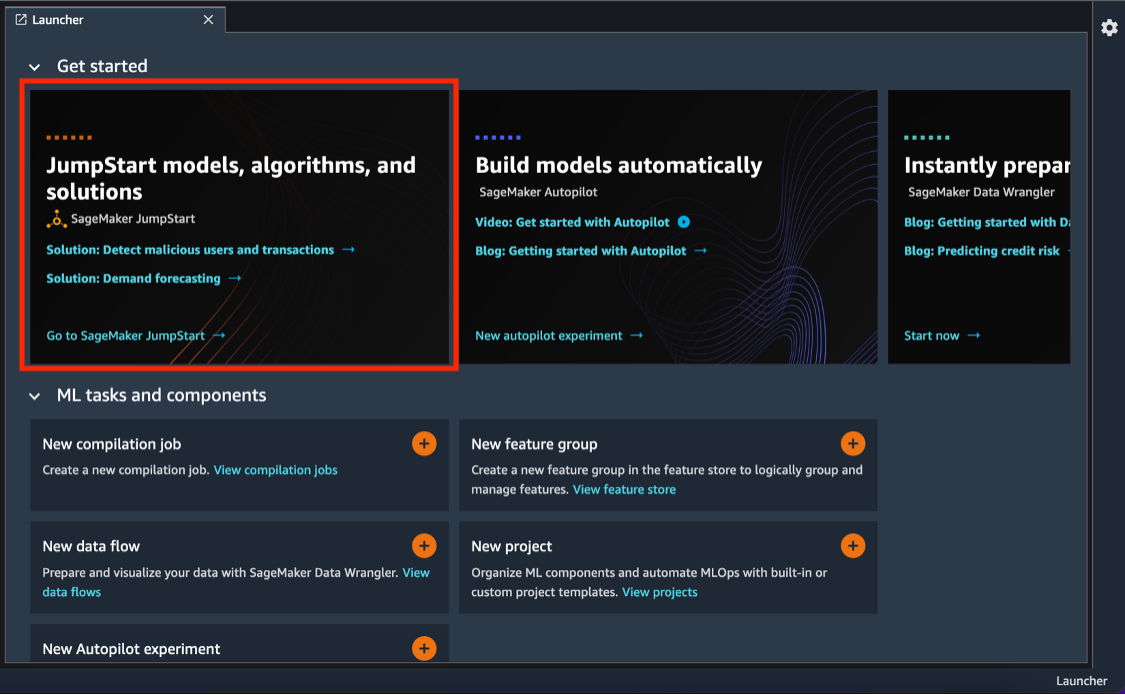
Para encontrar o modelo pré-treinado, utilize a barra de pesquisa no canto superior direito e digite BERT. Será realizada uma busca de modelos para o BERT. Clique no modelo intitulado BERT Base Cased Text - Text Classification. Se preferir, você pode navegar pelos modelos disponíveis para encontrar o correto.
O modelo BERT inclui a opção de implantar o modelo pré-treinado como está ou de retreinar o modelo. Para este tutorial, você implantará o modelo pré-treinado como está. Para começar, clique no menu suspenso ao lado de Deployment Configuration (Configuração de implantação). Em seguida, clique em SageMaker hosting instance (Instância de hospedagem do SageMaker) na caixa suspensa. Você verá vários tipos de instância, os quais correspondem aos recursos que serão usados para hospedar o endpoint. Selecione ml.m5.large. A segunda caixa corresponde ao nome do endpoint. Mantenha o valor padrão e observe que você pode renomear o endpoint, se necessário.
Clique na seta na próxima caixa suspensa rotulada Security Settings (Configurações de segurança). Você pode configurar funções de execução, conexão VPC e criptografia. Para este tutorial, essas etapas não serão necessárias, mas observe que essas opções existem e você pode desejar alterá-las para uma implantação de produção. Clique na opção Deploy (Implantar) para começar a configurar o endpoint do modelo.
Em seguida, você verá uma caixa de diálogo que mostra o status de implantação do modelo. Esta parte do processo pode levar de cinco a dez minutos. A caixa de diálogo será alterada para mostrar metadados relacionados com o tipo de modelo, a tarefa, o identificador de endpoint, o nome do endpoint, o tipo de instância, o número de instâncias e a localização dos dados do modelo à medida que o processo avança. Depois que a implantação do endpoint for concluída, o status do serviço deverá ser atualizado para In Service (Em serviço).
Etapa 3: utilize o bloco de anotações de demonstração fornecido para consultar o novo endpoint do JumpStart
Agora que você tem um endpoint de modelo implantado, pode executar inferências nele para recuperar previsões. Nesta parte do tutorial, você executará um pequeno bloco de anotações para consultar o endpoint criado na etapa anterior.
Nesta etapa, você usará o bloco de anotações de demonstração fornecido para testar o endpoint. Clique no botão Open Notebook (Abrir bloco de anotações) para abrir o bloco de anotações. O bloco de anotações contém código Python para executar dois exemplos de texto utilizando o endpoint e visualizar os resultados do modelo. Este modelo prevê uma probabilidade de pontuação de sentimento e um rótulo previsto.

Para avançar no bloco de anotações, clique no ícone Play (Reproduzir), conforme pode ser observado na captura de tela. Se preferir, você também pode segurar Shift e pressionar Return (Retornar) para avançar pelas células. Os rótulos previstos e as probabilidades associadas serão listados na parte inferior da célula.
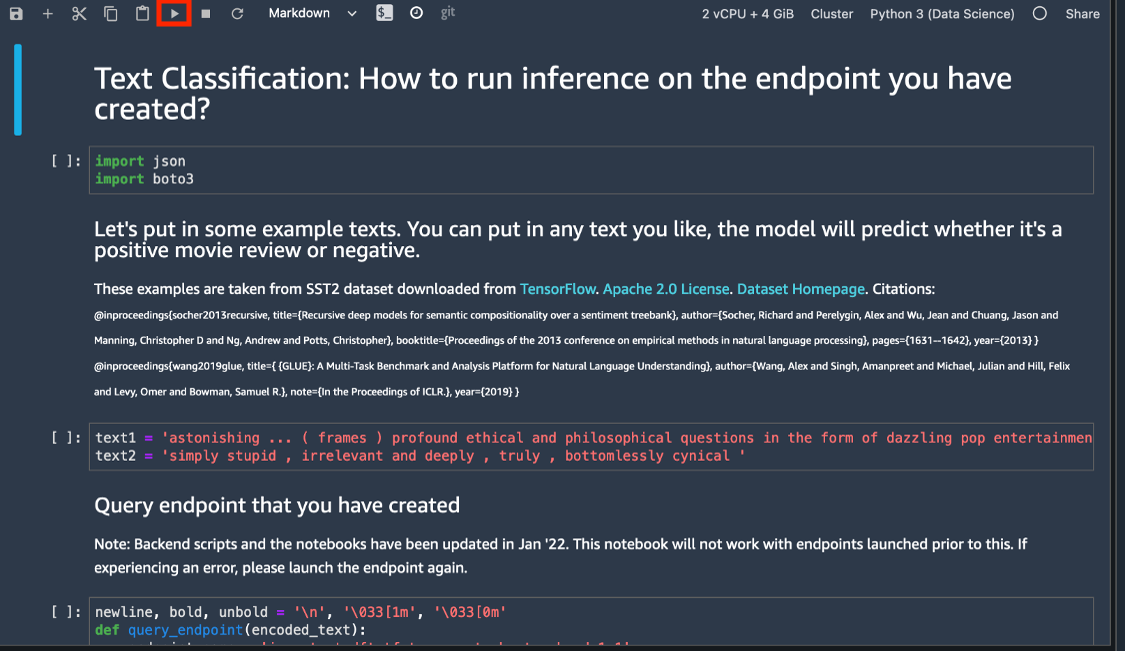
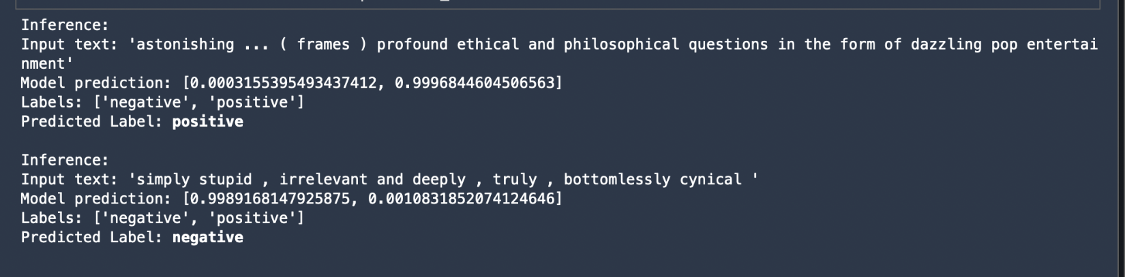
Você implantou um endpoint de modelo usando o modelo BERT Base Cased Text - Text Classification pré-treinado com esforço manual mínimo. Parabéns!
Etapa 4: limpe seus recursos da AWS
É uma prática recomendada excluir recursos que você não esteja mais usando a fim de evitar cobranças não intencionais.
Se você usou um domínio existente do SageMaker Studio na Etapa 1, ignore o restante da Etapa 6 e vá diretamente para a seção de conclusão.
Se você executou o modelo do CloudFormation na Etapa 1 para criar um novo domínio do SageMaker Studio, continue com as etapas a seguir para excluir o domínio, o usuário e os recursos criados pelo modelo do CloudFormation.
Para abrir o console do CloudFormation, insira CloudFormation na barra de pesquisa do Console da AWS e escolha CloudFormation nos resultados da pesquisa.

No painel CloudFormation, escolha Stacks (Pilhas). Na lista suspensa de status, selecione Active (Ativo). Em nome da pilha, escolha CFN-SM-IM-Lambda-Catalog para abrir a página de detalhes da pilha.

Na página de detalhes da pilha CFN-SM-IM-Lambda-Catalog, escolha Delete (Excluir) para excluir a pilha junto com os recursos que ela criou na Etapa 1.

Conclusão
Próximas etapas
Treine um modelo de machine learning
Rotule dados de treinamento para o machine learning











