Get an introduction
Get started in 5 steps
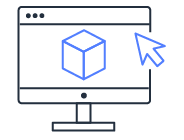
Log into the AWS Management Console and set up your account.
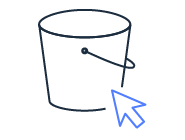
Create buckets using the Amazon S3 console. MediaConvert accepts input files from either Amazon S3 or a server using HTTP or HTTPS.
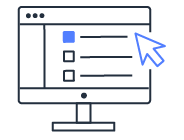
To enable MediaConvert to read and write from S3 buckets, create an Identity and Access Management (IAM) role to assume.
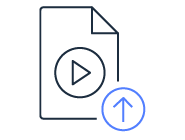
Upload source files to an Amazon S3 bucket using the Amazon S3 console.
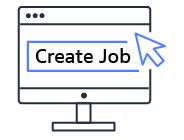
Create a MediaConvert job to convert video files into one or more outputs.
Pre-built solutions
Video on Demand on AWS
AWS offers a solution that ingests source videos, processes the videos for playback on a wide range of devices, and stores the transcoded media files for on-demand delivery to end users through Amazon CloudFront.
Media Analysis Solution
This solution enables customers to quickly and seamlessly extract key details from their media files in their AWS accounts without machine learning expertise. The solution also includes a web-based user interface that customers can use to upload and search their image, audio, and video files.
Media2Cloud
This solution enables customers to quickly and seamlessly extract key details from their media files in their AWS accounts without machine learning expertise. The solution also includes a web-based user interface that customers can use to upload and search their image, audio, and video files.